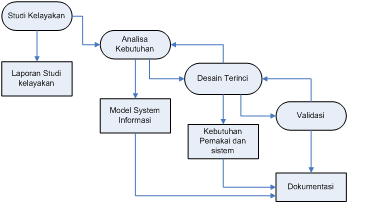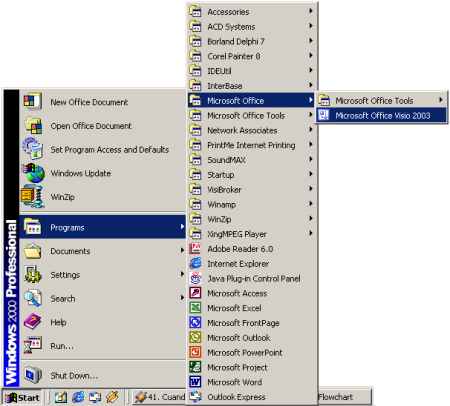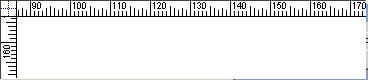Microsoft Visio (atau sering disebut Visio) adalah sebuah program aplikasi komputer yang sering digunakan untuk membuat diagram, diagram alir (flowchart), brainstorm, dan skema jaringan yang dirilis oleh Microsoft Corporation. Aplikasi ini menggunakan grafik vektor untuk membuat diagram-diagramnya.
Visio aslinya bukanlah buatan Microsoft Corporation, melainkan buatan Visio Corporation, yang diakusisisi oleh Microsoft pada tahun 2000. Versi yang telah menggunakan nama Microsoft Visio adalah Visio 2002, Visio 2003, dan Visio 2007 yang merupakan versi terbaru. Visio 2007 Standard dan Professional menawarkan antarmuka pengguna yang sama, tapi seri Professional menawarkan lebih banyak pilihan template untuk pembuatan diagram yang lebih lanjut dan juga penataan letak (layout). Selain itu, edisi Professional juga memudahkan pengguna untuk mengoneksikan diagram-diagram buatan mereka terhadap beberapa sumber data dan juga menampilkan informasi secara visual dengan menggunakan grafik.
Microsoft Visio dan Perancangan Sistem Informasi
Sistem informasi terdiri dari dua kata yang saling berkaitan yaitu sistem dan informasi. Sistem adalah seperangkat elemen yang digabungkan satu dengan lainnya untuk mencapai tujuan bersama. Sedangkan informasi adalah data yang telah diolah menjadi sebuah pengetahuan. Dengan kata lain, sistem informasi adalah sistem dalam organisasi yang mempertemukan pengolahan transaksi harian, mendukung operasi, bersifat manajerial dan kegiatan strategi dari suatu organisasi, serta menyediakan laporan-laporan yang diperlukan oleh pihak tertentu. Secara ringkas, sistem informasi terdiri dari tiga komponen dasar yaitu input (masukan), pengolahan dan output (keluaran).
pembangunan sistem informasi dapat lebih terstruktur dengan melibatkan jumlah data yang jauh lebih banyak. Tahapan-tahapan pembangunan sistem informasi secara garis besar terbagi atas step-step sebagai berikut:
pembangunan sistem informasi dapat lebih terstruktur dengan melibatkan jumlah data yang jauh lebih banyak. Tahapan-tahapan pembangunan sistem informasi secara garis besar terbagi atas step-step sebagai berikut:
- Identifikasi masalah.
- Studi kelayakan.
- Analisa Sistem.
- Perancangan sistem informasi.
- Aktifitas pemrograman
- Implementasi Sistem
- Evaluasi dan tindak lanjutnya
Tahapan-tahapan dalam perencanaan sistem informasi, kebutuhan alat bantu yang dapat diandalkan berupa simbol-simbol yang dapat dipahami oleh beberapa programmer, yang berfungsi sebagai jembatan antara sistem analis dengan group programmer yang ada di suatu unit usaha, sehingga proses perencanaan suatu sistem informasi dapat lebih terfokus dengan lebih baik. Salah satu alat bantu dalam proses perencanaan siste informasi ini adalah Microsoft Visio yang saat ini beredar versi terbarunya yaitu Microsoft Visio 2003 yang lebih cantik dan handal di bandingkan dengan versi-versi sebelumnya.
Menurut Hoffer, Goerge dan Valacich dalam modern system analys & design (3rd Edition), disebutkan bahwa rangkaian proses perancangan sistem informasi dilihat dari sudut engineer terdiri atas beberapa urutan rangkaian yang digambarkan sebagai berikut :
Dengan melihat dari rangkaian proses perencanaan perangkat lunak, kebutuhan model perancangan yang digambarkan dalam simbol-simbol tertentu merupakan salah satu alat yang dapat membantu, seperti :
- Brainstromming yang digunakan untuk melihat arah, pola pikir dan kebijakan suatu perusahaan baik dari visi maupun misi yang diajukan oleh para pengambil keputusan.
- Gambaran Struktur organisasi suatu perusahaan yang akan dirancang sistem informasinya dengan tujuan membantu perancang dalam menentukan titik kritis suatu keputusan pada suatu organisasi.
- Project Schedule yang bertujuan untuk menentukan batas waktu perancangan sistem informasi.
- Flowchart yang bertujuan untuk menggambarkan proses system, proses program maupun proses dokumen.
- Data Flow Diagram yang bertujuan untuk menggambarkan proses alur sistem.
- Database model yang bertujuan menggambarkan alur data dan desain dari database suatu program aplikasi yang akan dirancang, dan beberapa model perancangan lain yang dipakai untuk memudahkan para perancang sistem informasi.
Tulisan ini dibuat dengan melihat beberapa aplikasi model yang ada pada Microsoft Visio yang dapat digunakan oleh para perancang, mahasiswa maupun kalangan umum untuk dapat membantu pola perencanaan sistem informasi kearah yang lebih baik.
Menjalankan Microsoft Visio
Microsoft Visio adalah aplikasi yang digunakan untuk merancang suatu model perencanaan, model ini dimanfaatkan untuk kebutuhan developer maupun engineering yang didesain untuk berbagai macam kebutuhan. Adapun untuk mengaktifkan Microsoft visio adalah sebagai berikut :
- Klik menu start di windows
- Sorot kursor mouse di program
- Pilihlah shortcut menu Microsoft Visio
4. Maka Kita mulai masuk pada menu visio sebagai berikut :
Fungsi Menu Pada Microsoft Visio
Pada Microsoft Visio terdapat beberapa menu pilihan mulai dari menu file, edit, view, insert, format, tools, shape, windows maupun help. Menu-menu ini memiliki kemiripan dengan aplikasi lain yang dibuat oleh Microsoft, dengan beberapa diantaranya merupakan menu khusus yang didesain untuk Visio itu sendiri.
Menu file hampir sama dengan format menu pada program-program rancangan Microsoft lain, yang terdiri dari sub menu New, Open, Close, Save, Save as.., Save as Web Page….., search …, Stensil, Find Shape, Page Setup, Print Preview, Print, Send to.., dan Exit.
Adapun pada submenu new terdapat tanda panah yang menunjukkan sub menu dari new yang berisikan menu-menu yang dapat dipilih sesuai dengan kategori desain gambar yang kita kehendaki. Adapun pilihan tersebut dapat juga dilakukan melalui taskpane bar, seperti yang terlihat sebagai berikut :
Untuk pilihan menu new dengan memilih choose drawing type akan menampilkan pilihan gambar dengan tampilan animasi berdasarkan kategori yang dikehendaki seperti terlihat berikut :
pilihan new drawing dapat pula dipilih dengan mengklik icon new yang terdapat pada toolbar menu.
Untuk menseting halaman yang ada di visio dapat diklik page setup pada menu file, sehingga akan muncul form page setup yang berisikan tab control yang terdiri dari print setup, page size, drawing scale, page properties dan layout routing.
Dalam tab control print setup terdapat ukuran dari halaman yang akan digunakan, untuk merubah ukuran kertas yang akan digunakan pilihlah tombol panah kebawah pada combo box paper size yang tersedia. Pilihan paper orientation digunakan untuk menentukan pilihan bentuk cetakan yang akan digunakan yaitu berbentuk portrait atau landscape.
Jika ingin membuat jenis kertas dengan ukuran yang berbeda dari bentuk kertas yang ada, sorotlah tab control paper size dan pilihlah custom size pada menu paper size.
Tab control drawing scale digunakan untuk menentukan skala gambar yang akan kita buat dengan pilihan default no scale (jika skala yang digunakan 1 : 1). Untuk pilihan yang lain kita dapat menseting pada pilihan pre-defined scale dengan pilihan yang dapat dipakai yaitu : skala metrics, skala arsitektur, skala civil enginnering, maupun skala mekanik dengan perbandingan skala 1 : 1000 sampai dengan 50 : 1.
Tab control page properties digunakan untuk mendefinisikan tipe dari halaman visio yang kita buat, apakah berfungsi sebagai foreground page atau sebagai background page. Pada versi terbaru dari visio ini dikenalkan tab control shadows yang berfungsi memberi efek bayangan pada halaman visio.
Pada menu view terdapat beberapa sub menu pilihan yang dapat dipilih seperti penggunaan ruler (penggaris) yang jika dipilih sehingga tampak tanda pada menu tersebut akan memunculkan penggaris pada di atas drawing, seperti tampak pada gambar berikut
Pilihan grid akan memunculkan tanda grid pada halaman drawing seperti tampak pada gambar berikut :
Pilihan guide akan memunculkan guideness jika gambar kita letakan pada halaman drawing, seperti tampak pada gambar berikut :
Membuat New Drawing dengan Bantuan Template
Untuk membuat gambar baru dengan bantuan template dibuat dengan cara :
1. Pada menu file pilihlah new dan klik panah bawah
2. Pilih choose drawing type dan klik mouse, sehingga dilayar akan tampak
1. Pada menu file pilihlah new dan klik panah bawah
2. Pilih choose drawing type dan klik mouse, sehingga dilayar akan tampak
3. Pada taskpane category disebelah kiri layar pilih organization chart, dan pada template klik gambar organization chart di taskpane template seperti terlihat pada gambar di bawah ini :
4. Maka template organization chart telah siap untuk dirancang gambarnya
Semoga artikel ini bermanfaat bagi anda semua....
Sumber:
http://setointernational.wordpress.com/2010/01/17/ms-visio-tutorial/